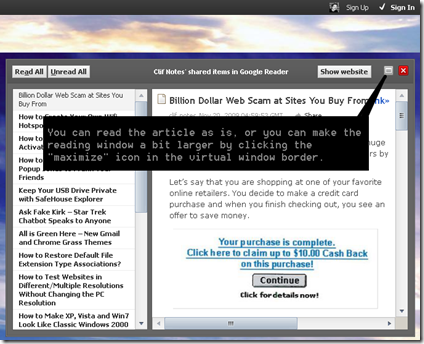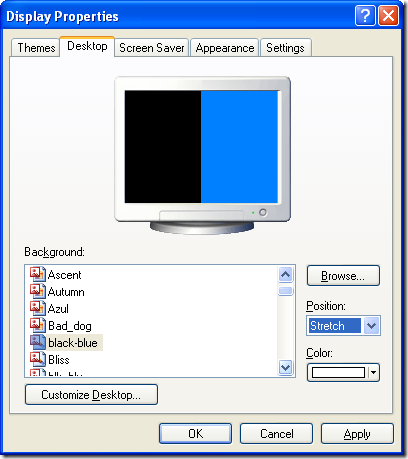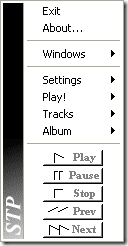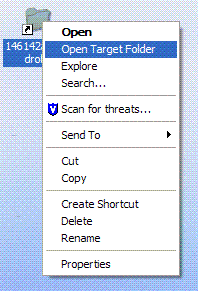Another tip from Tiffany.
Another tip from Tiffany.Wednesday, December 30, 2009
Mirror in the Water [Slideshow]

Saturday, December 19, 2009
Beautiful Pictures Slideshow – Source Unknown
Tiffany emailed a slideshow to me today. I decided that it was too good not to share.

Sunday, December 06, 2009
Clif Notes Newsletter for December 2009
Hi everyone,
I've got quite a bit for you to read this month, so take your time. You don't have to read it all in one sitting.
This month’s articles:
Windows Double Explorer for Windows 7
MalAware 1.0 Scans for Trojan/Virus/Spyware in 60 Seconds
Play the Original Atari Arcade Games
How To Turn On/Off Thumbnail View in Windows 7 Folders
TeamViewer Adds Voice and Video Chat to Screen Sharing
How to Search Without Ads in Google Chrome
A Fast Way to Create Beautiful Gradient Wallpapers
Go here:
http://www.netvibes.com/clifnotes#Newsletter
It's easy to read them at netvibes, but if you need help figuring it out, let me know.
Best holiday wishes to you all.
Clif
Saturday, November 21, 2009
Many Changes – but I’m back!
Yes, I’ve been away for a long time. Some of you have written me to see if I was still alive. Thanks for your concern.
Since I’ve last published a newsletter, I’ve started writing as a semi-professional at Techie-Buzz. That means you’ll have to check in there or subscribe to an RSS feed to see my latest articles.
However, I don’t want to abandon my email readers totally and I’ve found a cool way to share my articles all in one place at one time. I’m using an online news aggregator named Netvibes.
You can find my latest articles here. http://www.netvibes.com/clifnotes#Newsletter
Many of y ou will figure out how the Netvibes reader works immediately. In case you don’t or you’d like to see some cool tweaks you can make, check out the images below. You can click on them to make them larger if the print is too small to read.
Sunday, August 02, 2009
CurrPorts - Find Out Who Is Spying On You
Do you have any idea if evil computers are connecting to your PC? If your enquiring mind wants to know, I recommend that you try out two utilities from NirSoft.
Download and Install:
CurrPorts and IPNetInfo are both portable applications that are offered as ZIP files. You can unpack these ZIP files anywhere on your hard drive or even onto a flash drive to use them. CurrPorts and IPNetInfo work best if you put the files from both programs into the same folder. After I downloaded them, I unpacked the CurrPorts and IPNetInfo into two different folders. I renamed the readme.txt files and then copied the IPNetInfo files into the CurrPorts folder. I ended up with the following files in my CPorts folder.
Run CurrPorts:
You can run CurrPorts by launching the cports.exe file. It will scan your computer and display a list of all of the processes on your PC that are using the network and internet connections. The list contains the following columns of information on each connection to your machine.
Process Name
Process ID
Protocol
Local Port
Local Port Name
Local Address
Remote Port
Remote Port Name
Remote Address
Remote Host Name
State
Process Path
Product Name
File Description
File Version
Company
Process Created On
User Name
Process Services
Process Attributes
Added On
Module Filename
Remote IP Country
Window Title
Search the information:
The most important columns to pay attention to are the columns I've highlighted above.
Process Name is the name of the program or service on your PC that is making the connection to the net.
Process Path tells you where the program or service is located on your hard drive. It's important to know this location if you suspect that you have a spyware, virus or trojan infection.
Remote Address is a set of numbers that is often called the "IP Address". This address is needed to identify the computers connected to you by the internet.
Many of the connections you'll see won't even have a remote address and you don't have to pay as much attention to them. In order to unclutter the list and concentrate on the remote IP addresses, you can use the Options menu and uncheck the item labeled "Display Items without Remote Address" or hold down the CTRL key and press F6.
Identify WHO IS connecting:
Now that you have some IP addresses displayed, you can find out more about them by using NifSoft's IPNetInfo utility. When you right click on any remote address shown in CurrPorts, you can find out more about it by choosing the IPNetInfo option. IPNetInfo will pop up and give you the WHOIS information if it's able to.
Here's an example of the WHOIS info for a Google page in Internet Explorer.
If IPNetInfo doesn't seem to do anything when you open it with a right click from CurrPorts, it could be that the remote address is a local address on your home or business network. In that case you shouldn't have to worry about who it is.
IPNetInfo.exe can be run all by itself by launching the ipnetinfo.exe file. When it's running this way, you will have to paste in the IP Addresses manually to initiate WHOIS searches.
Stop the Spies:
Once you've identified all the owners of those remote IP addresses, you should have a better idea about who they are. You can usually find out more about them by using the company name in an internet search. If you are still suspicious that the IP addresses you are seeing are from the bad guys, you can check in several places to find out if they are on a watch list. I recommend that you search for malicious addresses at hpHosts. Just paste the remote IP address into the search box.
If you've identified a connection you don't want, you can right click on entries in CurrPorts and either "Close" the connection or "Kill" the process on your PC. If you have a process running on your machine that continues to connect to IPs that are suspect, you should probably save an HTML report as shown below, then run an Anti-Virus and Anti-Spyware scan. I recommend using MalwareBytes or one of the other good free spyware removers. If that doesn't do the trick, get some help from one of the Anti-Spyware forums. I always visit Temerc.com's forums when I need help.
If you wish to ask me about some of your remote connections, you can select one or more items in CurrPorts, click on "View" > "HTML Report - Selected Items". When the report pops into your web browser, you can copy and paste the information into the comments below this article. You can also save the report from your browser using the File > Save menu.
Have a good day and surf in peace.
How to Create Gradient Desktop Wallpapers
I think that a clean classy looking Windows desktop helps me stay organized and look professional at work. You may not agree or even care, but stay tuned if you'd like to know how to use MS Paint to create simple custom wallpapers.
By default, many Windows components are colored with gradients. As one color fades into another, it often has a pleasing appearance. Here's an example of a black to blue gradient.
I created this gradient using MS Paint, which comes on every Windows PC. It started as a two pixel bitmap (.BMP) file with one pixel black and the other blue. Here's how it's done.
First, fire up Paint. You can find it in your Start Menu under Programs > Accessories. If you don't see it there, you can always call it up from the Start > Run dialog by typing in MSPAINT and hitting the Enter key.
Next, set the image attributes so that you only have two pixels. Select the menu items Image > Attributes.
Set the Attributes with either Width 2 and Height 1 for a horizontal gradient or vise versa for a vertical gradient.
Now you have a two pixel bitmap started but you can't really see it well. You'll have to adjust the Zoom to 800% as shown.
What you'll see after you've zoomed in is still pretty small, but it'll work.
Pick the Pencil tool and choose one color to paint the the first pixel and another color to paint the other pixel.
Here's what it looks like if you've chosen black and blue as I have.
Now save your image making sure it's a BMP file in the "Save as type" box.
The file is saved now and you can use it as a Desktop Wallpaper. Hopefully you already know how to set wallpapers. Just be sure to set the image as "Stretch" when you select it.
It sure doesn't look like a gradient before you hit the OK button here. Your Windows system will make it into a very nice looking gradient when it "stretches" the image to fit your Desktop.
Here's my desktop when I finish ... 
That's all there is to it, so have fun playing with Paint now.
STP - Tiny but Full Featured MP3 Player
STP, short for "SysTrayPlay", is an MP3 player made in Russia by Youri Strous.
Home page: http://stp.byteact.com/
This tiny music player is contained in a single executable file about 200k in size. Despite the small size, STP has everything you need to easily listen to and manage your MP3 collection. It's designed to stay out of your way and provide music while you are busy doing other things on your PC.
Installation and first use:
This program is offered as a ZIP file collection. Since STP is a single EXE file, you can unzip and place the STP.EXE file anywhere on your hard drive. As far as I can tell it's completely portable and you should be able to use it from a flash drive or any other media.
Once you launch it, you'll see the STP icon in your system tray. It will save it's own settings in an STP.INI file after it's started.
A right single click on the STP icon reveals all the settings, controls and options. Normal left single mouse clicks will pause and play the current song. You can assign other functions to both right and left double and triple clicks of the mouse.
Using the STP minibar:
Under the Windows menu, STP can be set to display a "minibar" interface that many people will recognize as common in music players. The minibar can be dragged around on the screen by grabbing the dark grey rectangle on the right end.
The minibar also displays the standard Play, Pause, Stop, Forward and Backward buttons. The next "now playing" field is active and clicking on it will cause the player to jump to different portions of the song almost instantly. The next field shows the volume as a percentage. Clicking on the volume field allows you to change the volume up and down.
After the volume field, you can see that there are 5 letters displayed. Clicking on the letters "I E P T A" provides quick access to many of the often used player functions.
I - brings up up "MP3 Info" on the currently playing song where you can also edit the ID3 tags.
E - launches the built in "Equalizer" which allows you to adjust the sound frequencies and save or load EQ settings.
P - displays a playlist which can be saved as M3U or PLS files. MP3 files can be dragged and dropped on the playlist and once there, they can be re-ordered by dragging them up or down in the list. Playlists can also be searched by typing in the "Find Track" field at the top of the playlist.
T - shows the "Tracks" menus which I'd say should really be called the "Folders" because it allows you to see all the music folders that your current playlist is using.
A - shows "Album" menu with the current music folder and the songs in it.
That basically covers using the "minibar" interface. I prefer using only the systray icon along with some custom hotkeys.
Using Hotkeys instead of the minibar:
You can set your own custom hotkeys in STP by going to the Settings / Advanced menu. You'll find lots of other goodies in this settings menu, but let's focus on the hotkeys which can be accessed by hitting the "Hotkeys" button at the bottom.
Almost every function of STP can be accessed by hotkeys that you can define.
As you can see, I only use a few of the hotkeys such as Play/Pause, Prev/Next and Volume. Those alone are enough to keep me from having to click open any other menus while using STP.
Conclusion:
There are very few MP3 players that are smaller than STP and I'd have to give it 5 stars for cramming in all of it's features in such a small and completely portable package. It's a shame that the author is no longer actively developing this application. On the other hand, what more does it need?
JHoodsoft Newsletter
| JHoodsoft Newsletter for July 2009 DabbleDB - Putting the "Wow" factor into number crunching Click-N-Type Virtual Keyboardby Lake Software. Roll your own "Launchy" Handy Computer Help Links Problem with Google Docs First off, I'd like to thank friend and fellow free software watchdog, Paul O'Mara, for taking on the job of editing the Newsletter. Bravo buddy, and thank you! Computing in a Recession - In a down economy, Netbooks are flying off the shelves. If you only needed to connect to the web and only needed a basic computer with which to do it, and it cost about the same as an iPhone, would you buy one? Asus has made an absolute killing in this economy by offering the just that. They called it the Eee: a computer small enough and light enough to be truly portable. Slip it into a book bag or shoulder bag and off you go. Now laptop manufacturers practically falling all over themselves to get in on the action. Almost all of the major players in the laptop arena, are making offerings for small inexpensive ultra-portables. If this is the kind of computer you are looking for, just remember, that is works the best when connected to the web. On it's own, it's slow an a bit limited. Also, it may not be a Windows computer. Not a bad thing: it's giving Linux a big opening in the consumer market. Just be aware that it's gonna look different. DabbleDB - Putting the "Wow" factor into number crunching. Free for the sign-up at www.dabbledb.com. Note that the free version makes all data public. I was initially un-impressed - an online database that didn't really do much, with no support for sub tables and no form editor. It was just another spreadsheet. Then I saw the demo, and then I was forced to use it. Four words: "Pie-chart in eight minutes." On the first try, no less. DabbleDB makes working in Excel seem like driving a stick-shift car. You create a database, import an Excel spreadsheet, etc. DabbleDB will make pretty good guesses about what the day is. Set up groupings, special filters, you name it. Yes, there is a form set up. It's limited, but it's there. Now go to "Views" and decide how you want your data shown. Dabble DB does the rest. I actually had fun doing it. In fact, I wanted to do it again: how about my video collection list, sorted by genre, director, actor? I see two immediate niches for this product: 1: Number-crunching for non-accountants. Instead of relying on someone else's report, managers - who may not be Excel savvy - could use DabbleDB to turn the raw data into meaningful metrics on their own. 2: Support-staff "secret weapon." Whenever support staffers are faced with a large lump of data to collate and an order from on high that makes no sense whatsoever ("I want all our customers by zip code, hair color and handedness -ASAP!"), they can use DabbleDB to manipulate the data quickly and churn out meaningful reports. Even if the denizen of mahogany row suddenly changes his/her mind about the data they want, the support staff can switch it easily. Dabble make number crunching fast and fun; a winner! Click-N-Type Virtual Keyboard by Lake Software. Once in a while you run across a freeware application that almost makes you cry. Click-N-Type was written in response to the needs of a disabled girl, and in response to the poorly written and expensive keyboard solutions out there. Click-N-Type offers a keyboard recorder and and play-back feature, multiple keyboards to choose from - as "speakback" feature - and it's all free. Even if you don't use it, visit the site and say hello. This is what free software is all about - using a computer to make someone's life better, and they don't have to spend a dime. Click-N-Type is an on-screen virtual keyboard designed for anyone with a disability that prevents him or her from typing on a physical computer keyboard. As long as the physically challenged person can control a mouse, trackball, touch screen or other pointing device, this software keyboard allows you to send keystrokes to virtually any Windows application or DOS application that can run within a window. http://www.lakefolks.org/cnt/ Roll your own "Launchy" . Windows XP users love the open-source program Launchy. It pops up a little box into which you can type a program or file name, and Launchy runs it for you. It saves a lot of navigation. The only problem is that the database for Launchy needs to update periodically, and that slows down your computer. I developed a method to use the "Run" line as a Launchy-type box without installing any software or updating a database: 1: Create a folder called "Links" (or launchers or whatever) somewhere on your C: drive. It's easiest if you just create it off of the root of C:. 2: Go to Control Panel - System, and click on the "Advanced" tab. Go down to the button "Environment Variables". 3: In the second window below, scroll down until you see the word "Path". Select it and click "Edit". 4: Place a semi-colon and then C:\{launcher_folder_name}. Click OK and OK out. 5: Now you have an empty folder that Windows will check if you type something in the "Run" line. Final Step: Copy to your new folder any shortcuts on the desktop and in the start menu. I rename the shortcut and edit out the "Shortcut to", if there is one. I also shorten the name so it's easier to remember: for example, shortcut to "Mozilla Thunderbird" becomes simply "Tbird". Now all you have to do is press CTRL+ESC+R or, if you have that Windows key down between CTRL and ALT, just do {Windows_key}+R. When the Run line pops, type in the name of the shortcut and press Enter. The program will run. I use this mostly to call programs I use a lot, and also for very obscure tools I have installed but don't have the time to look for. I hope this works for you too. My Friend Sheila sent this around: Subject: Handy Computer Help Links Hi all, Thought you might find some of these sites interesting: http://www.findtutorials.com/ for help in a wide variety of computer needs. http://www.techtutorials.net when you just need help getting through a process. http://www.computerhope.com If nothing else, a great idea! Enjoy! Sheila A reader caught wind of this and wanted to bring it to your attention... "Problem with Google Docs I just wanted to drop you a line to let you know how much I like your website, and to let you know about an ongoing problem with Google Docs. You will notice (see URL below) that several people have been having a problem deleting documents, pdfs, and empty folders in Google Docs. The problem was reported on January 31, 2009, and remains unresolved today. Chandler is a Google employee that has occasionally shown up, but has been of little help. It is incredible to believe that Google can't make something as simple as the Trash Bin work properly. http://www.google.com/support/forum/p/Google+Docs/thread?tid=56e303a01070266c&hl=en&fid=56e303a01070266c00046bf43db1dc56 May I suggest that you warn your readers about the above problem? I would also suggest warning your readers about the lack of competent customer service that is currently provided by Google. OK, that's enough for now. Keep the feedback and ideas coming in... Here you go, and thanks for the tip... -- Hood's Best of Free Software www.jhoodsoft.org |
Awesome photos from Tiffany
Here’s a terrific slideshow that was sent to me in email by Tiffany. I uploaded it to Slideshare.com so that I could share it without making you download a PPS (PowerPoint) file.
Be sure to hit the full screen icon below to get the best results.
Thanks Tiffany!
Sunday, July 26, 2009
Is Chromium better than Google Chrome?
What is Chromium?
Google Chrome has made a big splash in the browser pond even though it's still feature poor compared to more mature browsers like Internet Explorer, Firefox and Opera. Many people would agree that the biggest share of this newbie browser's success is due to the big marketing muscles that Google can flex. Just as many people aren't aware that Google's browser success is also due to the fact that it's a branded version of the free and open source Chromium browser.
The Chromium project is the test bed for most of the new features that end up Google's browser. There aren't many visible differences between Chromium and Google Chrome so you may find that the line between the two is pretty blurry. But if you want the latest features, surfing speed and simplicity, you may want to try out the latest build of the Chromium web browser. You can even run it as a portable application so that it won't interfere with any of your installed browsers. I'll tell you how to do that and offer you a few tips as well.
News Flash 8/4/05: Themes for Google Chrome are now available and work well in Chromium and the Portable Chrome I’ve mentioned below.
Where's the download?
If you went looking for Chromium, it's very likely you'll only end up finding places to download Google Chrome. It's not hidden, but it's surely not well advertised. The Chromium testers have a page where they host packaged versions of the daily builds. Once there, you can choose to download a EXE file with a built in installer, or a ZIP version.
Chromium Download
http://build.chromium.org/buildbot/continuous/win/LATEST/chrome-win32.zip (manual install)
http://build.chromium.org/buildbot/continuous/win/LATEST/mini_installer.exe (exe installer)
There are beta versions available for those wishing to try out Chromium for the Mac and Chromium for Linux. These versions are still partially broken but work on them continues.
Chromium for Mac and Linux
http://build.chromium.org/buildbot/continuous/
How do I install Chromium?
I recommend downloading the chrome-win32.zip package. Once I've done that, I simply unpack the zip file into a folder and I run it from that location after creating shortcuts to chrome.exe. The mini-installer.exe package does not allow you to choose where Chromium is installed. It places the application files into a hard to find subfolder under your Documents and Settings. I think that's a terrible place to store applications.
I can also recommend using the Portable Chrome package which can be found at a German blog by a person named Caschy. The portable version does not store your profile, history and cache files in your Documents and Settings folders.
Portable Chrome Download
http://stadt-bremerhaven.de/category/google/
This portable package is downloaded as an EXE file, but it's a simple self extracting archive which will only ask you where you want to unpack the files. Caschy's portable Chromium package may not be as up to date as the packages at the build.chromium.org site. I always update my Portable Chrome by downloading the latest chrome-win32.zip and unpacking it into the "Chrome" subfolder in my Portable Chrome folder. I make sure that I launch Chromium using a shortcut to the ChromeLoader.exe file in the Portable Chrome folder.
Some of you may be aware that even Chromium, like Google Chrome, still contacts Google servers. If this concerns you, you can always download a portable version of SRWare Iron which is another version of Chromium which doesn't contact any outside servers at all. It does get updated occasionally but I always want the most up to date version of Chromium and for that reason alone I put up with the connections to Google. I typically have a tab or two open to either Google Mail or Google Reader in any case and I'm not too concerned about sharing my surfing habits.
Download SRWare Iron (web browser for privacy fanatics)
http://www.srware.net/en/software_srware_iron.php
How do I add more features to Chromium?
Right now, extensions (addons) aren't well supported but they can be used. I have tried using them with only limited success. I've found the best method is to use javascript Bookmarklets which often allow you to do many of the same things that the addons in Firefox do for you. For those of you who aren't familiar with Bookmarklets (or Favlets for IE users), these are simply bookmarks that you can drag to your Bookmark toolbar and click on when you are at a web page where they'll do a job for you. The very same bookmarklets I use in Chromium often work just as well in Firefox and Internet Explorer. This fact makes it easier to switch between browsers when you need to. Below is a short list of my favorite Bookmarklets and some links to other lists of Bookmarklets that others find useful.
My favorite Bookmarklets
- LastPass Login - quickly fills in all your usernames and passwords for web logins - requires a free account at Lastpass.com
- Delicious Bookmark - allows you to post your favorite bookmarks online - requires a free account at Delicious.com
- su.pr - allows you shorten URLs and to make simultaneous posts to Twitter and Facebook - requires an account at StumbleUpon.com
- Readability - scrubs all the non-essential ads and makes text larger on many blogs and web sites
- Youtube to MP4 - allows you to download Youtube videos as MP4 files for playing on iPods or your PC
- Remove Bloat - removes distracting advertisements on many sites
- Evernote - allows you to quickly add clippings to your Evernote PIM and web account - requires a free account at Evernote.com
Links to lists of useful Bookmarklets:
http://en.wikipedia.org/wiki/Bookmarklet#External_links
http://cybernetnews.com/cybernotes-best-bookmarklets-and-favelets-part-2/
http://lifehacker.com/395697/top-10-useful-bookmarklets
http://speckyboy.com/2009/02/16/32-indispensable-bookmarklets-for-web-developers-and-designers/
Thursday, July 02, 2009
How to launch programs using only 3 keys
a tip for Windows 95, 98, ME, 2000, XP
One nice thing about Windows is that there are plenty of ways to launch applications. The most common way would be to click on the green Start button and look around for what you want to run.
There is another way to use the Start button that many people either don't know about or have long forgotten. You can open the Start menu from your keyboard using the fancy key with the Windows logo on it. This key is often called the "Windows" key.
Why would you want to start using the Windows key? The one word answer is ... SPEED.
I've set up my work PC so that I can launch any one of 36 different apps using only three keys. My fingers never have to leave the keyboard and in most cases I don't struggle to remember what keys I need to hit.
Here's how to set up your own three key speed launcher.
1. First, you'll have to start using the Classic Start menu if you aren't already. Just right click on the Start button and choose properties. Then choose the Classic radio button.
2. Open up your Start menu for editing by right clicking on the Start button and choosing Explore.
3. Add your own special launch folder. I've named mine "xLinks" but you can use any name as long as you start it with a letter that doesn't already appear as the leading letter for some other menu item.
4. Open your new launch folder and start adding and creating your shortcuts in it. Here's an example of some of the shortcuts I've added to mine. Notice that all of the shortcut names each start with a unique letter of the alphabet or the numbers 0 through 9. This allows you to have 36 unique shortcuts.
5. You are essentially done once you've added shortcuts into the launch folder. The only question remaining is how they can be used. Here's what I see when I hit the Windows key then X.
If I hit one more key, I'll launch the corresponding shortcut in that menu. For example, if I had hit the Windows key then X then P, I would have launched my Windows Paint program. I can hit these key combinations fast enough that you can barely see the menus flash up. Most users would have still been reaching for the mouse while I was opening my application.
I've found that it's a great way to impress folks looking over my shoulder. They'll often ask what I'd just done. If I feel like being cryptic that day, I just say "It's magic!".
Sunday, June 14, 2009
ImageShack QuickShot – grab screenshots and upload them automatically
I’ve been using ImageShack’s image hosting service for years. It’s really one of the easiest to use and it’s also free.
If you set up a free account, all the images you upload will be kept there for you and they are fairly easy to search and categorize using tags.
A common use of their hosting service might be to upload your photos to share with your friends and family. Instead of attaching a large group of photos to an email, it’s better to upload them and include links to them. You can even link to a slideshow that nicely displays your photos.
I most commonly use their service here in my websites because it’s easier to upload to ImageShack than it is to my own sites. Many of the pictures you see at Freewarewiki are hosted by ImageShack.
ImageShack also provides a good selection of tools that make uploading photos and images from your desktop or browser much easier.
I recently tried out the QuickShot tool that ImageShack offers. It allows you to take screenshots of your display or open applications, then automatically uploads them and sends an image link to your Windows clipboard for easy pasting.
Quote from the website:
ImageShack QuickShot v1.52
ImageShack QuickShot integrates with Windows XP, 2000, or 2003 and allows you to take a screenshot and upload it to ImageShack with the press of a key!
QuickShot is great for documenting application features and making up tutorials that need to be published online.
If you decide to try out ImageShack, be sure to check out the other nice tools they provide there. Here’s a list of them as displayed on their tools page:
- ImageShack Toolbar
- Windows Uploader
- Mac OS Uploader
- ImageShack iPhoto Plugin
- Imageshack Picasa Plugin
- ImageShack's iPhone application
- ImageShack Widget v1.1
- ImageShack QuickSend
- ImageShack Syndicate
- ImageShack Sidebar
- Registration
- ImageShack Firefox Extension
- Third Party tools and extensions
Have fun with your images and be sure to comment below with your questions or solutions for displaying images online.
Saturday, June 13, 2009
TestDisk - free utility to recover accidental reformats
About two years ago, a friend of mine accidentally reformatted a hard drive. He had over 5 gigs of music files from dozens of CDs that he'd collected over the years. He was sad, and I had no advice to give him.
If I could travel back in time, I could at least have offered some hope for him. It's possible to recover entire file systems that have been reformatted. I recently read about a recovery utility called TestDisk on the Windows Secrets Newsletter (paid version). Fred Langa, formerly the author of the LangaList passed on a tip from one of his readers that told how he saved over $400 in repair costs by using TestDisk.
I found out that I've had a copy of TestDisk for a long time and never knew it. It's included as a tool on several Live CDs including one or my favorites called GParted. A fellow named Herman has written a great How-To page on using TestDisk.
Herman's TestDisk HowTo
I haven't used this program yet and I hope I never have to. I wrote about TestDisk in the hope that it may stick in your mind if you ever have to recover a reformatted hard drive.
Quote from the authors:
TestDisk is a powerful free data recovery software! It was primarily designed to help recover lost partitions and/or make non-booting disks bootable again when these symptoms are caused by faulty software, certain types of viruses or human error (such as accidentally deleting a Partition Table). Partition table recovery using TestDisk is really easy.
Thursday, June 11, 2009
OpenTarget – adding a new option for XP shortcuts
If you love to organize files and menus on your computer, you can’t avoid using shortcuts. And if you have lots of shortcuts, you sometimes need to find out what a shortcut is actually pointing to (it’s target). You simply can’t remember them all.
Shortcut Keys
I’d gotten pretty darn quick at finding targets for shortcuts by clicking on a shortcut and hitting the Context Menu key then the R key. That’s the same as right clicking on the shortcut and choosing “Properties”, but it’s actually faster because the right click seems to have a delay built in.
Once you have a shortcut’s properties displayed, you can pick the “Find Target” button to find out what the shortcut is pointing to.
= ALT + F
And if you really want to get fancy, after you’ve hit the Context then R key you can also hold down the Alt key and press F to open up the Find Target button.
Now that you know how I open up the Find Target quickly, I can tell you that there’s an even better way, maybe even two ways.
OpenTarget vs Windows Powertoys
There’s a cute little program out there called OpenTarget, which adds an item to the right click menu for shortcuts.
… probably the most pointless shell extension in history: OpenTarget. The major idea is to extend the default context menu of shortcuts to include (you guessed it) "Open Target Folder".
The shortcut target is now selected when Explorer is launched
Made verb configurable, so you can either Open or Explore
After finding OpenTarget, I ran into another utility that does the same thing and it’s been around since Windows 95. The Windows 95 Powertoys collection has a DLL and INF file that allow you to install a “Target” section in the shortcut right click menu. When you install it, you can right click on a shortcut, expand the Target menu and choose “Open Container” to go where that target is stored.
At first, I thought that the Cut, Copy and other items in the sub menu were just a repeat of the ones further down in the main menu. Then I realized that they only act on the target of the shortcut. Now that could be handy.
Installing this Powertoy is a bit tricky, but I’ll break it down for you.
- Download the Win95 Powertoys
- Create a folder and move the file W95powertoy.exe into it
- Double click the W95powertoy.exe file to start the extraction of the 31 Powertoys into the folder.
- Then right click on the TARGET.INF file and choose the Install option.
That’s all I’ve got for you on this topic. Be sure to comment if you have your own solutions and tips.
Tuesday, June 09, 2009
Cool site – LiverFoundation.org
Here’s a message from Tiffany that I felt I should share with you …
| A very dear friend's life was saved by a liver transplant, so today's Cool Site of the Day has special meaning for me:
I hope this invaluable information may help someone else. It's really an interesting article, with great tips and sound advice on how to keep YOUR liver healthy! http://www.liverfoundation.org/education/info/transplant/ Please share it with everyone you care about. Tiffany Cartier |
Best wishes for your friend’s continuing health.
Monday, June 08, 2009
Hardlink Shell Extension - help with symbolic links in Windows
Have you ever needed to have multiple synchronized copies of the same folder or files on your PC? I'll admit, it's rare that I need this and most often it's easier to simply create shortcuts to files and folders. It's also easy to copy a folder or files and place it somewhere else, but how can you keep the all the copies updated if a file changes?
There are plenty of free sync tools out there that allow you to synchronize files and folders on a hard drive, but there is an easier way. I'm guessing that most of you have never heard of symbolic links (Unix/Linux) or hard links (Windows NT, 2000, XP, Vista).
Ever since Windows NT came out, you can create hard links to files and folders. These hard links make it look like you have multiple copies of files or folders when in fact they are only stored in one location. This saves file space and it means that you don't have to run file synchronizer software to keep all the copies updated. The only problem is that you can normally only create these links using command line tools. I don't like using the command window unless it's absolutely necessary.
I found a Windows shell extension called Hard Link Shell Extension that lets you right click on files and folders to create hard links. You can read more about it below.
Tip 1: Please note that this only works on a single hard drive. If you need to sync files between hard drives, see these free folder sync utilities. If you need to sync files between computers, I recommend DropBox, Windows Live Sync or similar services.
Tip 2: If you are using DropBox to synchronize files between computers over the internet, you may find that Hard Link Shell Extension is very handy. See LifeHacker's article: Sync Files and Folders Outside Your My Dropbox Folder

Quote from the website
Have you ever wanted to create hardlinks as it was possible with Unix, but not from the commandline but from the Explorer simply by right clicking an item? Take a look a the HardlinkShellExtension for WinNT/2K
Hardlinks provide the ability to keep a single copy of a file yet have it appear in multiple folders (directories). They can be created with the POSIX command ln included in the Windows Resource Kit or the fsutil command utility included in Windows XP. Thus, using standard Windows facilities Hardlinks can only be created at the command prompt, which can be tedious, especially when Hardlinks to multiple files are required or when one only makes occasional use of Hardlinks.
Website: http://schinagl.priv.at/nt/hardlinkshellext/hardlinkshellext.html
Thursday, June 04, 2009
Magnifixer – great screen magnifier
A screen magnifier us one of those tools that many of you don’t use often or not at all. Windows provides it’s own built in magnifier program, but it’s pretty lame in comparison to many of the freebies out on the web.
I probably use a magnifier more now that my eyes are getting old, and when I do, I like to have plenty of options.
Magnifixer is my current favorite because it’s easy to tweak with nearly a dozen different settings as shown below. It’s one of the best free magnifiers I’ve found.
Tip: You can turn it into a portable version by simply copying the program folder onto a flash drive.
From the authors:
Magnifixer is a screen magnifier utility. You can place it anywhere on your screen, make it any size you want and select a zoom level. Magnifixer will always show the area of your screen where the mouse cursor resides.
- Up to 40x Magnification
- Place anywhere on your screen
- Dual monitor supported
- Smoothing for better readability
- Cursor tracking or fixed location view
- Stay-on-top window option
- Color Display (HTML or RGB mode)
- Most settings are saved and reused
- Very simple and intuitive interface
- Uninstall option
Website: http://www.blacksunsoftware.com/screenmagnifier.html
Saturday, May 16, 2009
Firefox plugin: Drag & Drop.io
It’s hard to beat simple online file hosting services … until you start looking at the features that come bundled with them.
Drop.io (pronounced drop-ee-oh) has a free file hosting service that literally has everything but the kitchen sink. They offer file hosting with a multitude of collaboration options like commenting, live chat, conference calls, voice mail, guest permissions, RSS feeds and email. Now they are offering a nice Firefox Plugin that lets you drop your files into their service with ease. Dropio is awesome … and the basic free service allows you to host 100mb in each drop.
See this screenshot of the admin page for a drop and you’ll see what I’m talking about.
See the video below for a demo of the Firefox plugin.
Here’s a short description from the dropio folks …
| Drag & drop your files directly into Drop.io drops! |
Can I access Cosmopod from a public PC?
Note: Cosmopod service has been discontinued
I will take a look around the net to see if there are any similar services.
Why would I use Cosmopod? It's a free hosted Linux computer desktop that has tons of applications such as Open Office and all the K-Desktop tools. Once you are logged into Cosmopod, your online transactions are encrypted and nobody on your network or on the net can see them. This is just what you need for a safe access on a public PC.
Go to this French website to get the Portable NX Client v1.5. Unzip the file onto one of your thumb drives.
You then fire up your copy on the thumb drive and set it up as shown.
Once you get it set, just use it to log into your Cosmopod account.
Here's a picture of my Desktop.
That's it. Enjoy your online desktop.