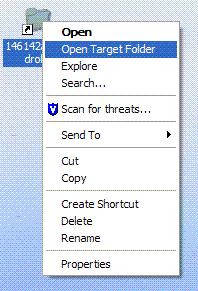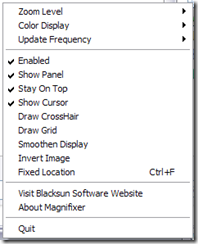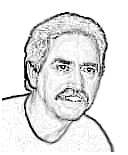I’ve been using ImageShack’s image hosting service for years. It’s really one of the easiest to use and it’s also free.
If you set up a free account, all the images you upload will be kept there for you and they are fairly easy to search and categorize using tags.
A common use of their hosting service might be to upload your photos to share with your friends and family. Instead of attaching a large group of photos to an email, it’s better to upload them and include links to them. You can even link to a slideshow that nicely displays your photos.
I most commonly use their service here in my websites because it’s easier to upload to ImageShack than it is to my own sites. Many of the pictures you see at Freewarewiki are hosted by ImageShack.
ImageShack also provides a good selection of tools that make uploading photos and images from your desktop or browser much easier.
I recently tried out the QuickShot tool that ImageShack offers. It allows you to take screenshots of your display or open applications, then automatically uploads them and sends an image link to your Windows clipboard for easy pasting.
Quote from the website:
ImageShack QuickShot v1.52
ImageShack QuickShot integrates with Windows XP, 2000, or 2003 and allows you to take a screenshot and upload it to ImageShack with the press of a key!
QuickShot is great for documenting application features and making up tutorials that need to be published online.
If you decide to try out ImageShack, be sure to check out the other nice tools they provide there. Here’s a list of them as displayed on their tools page:
- ImageShack Toolbar
- Windows Uploader
- Mac OS Uploader
- ImageShack iPhoto Plugin
- Imageshack Picasa Plugin
- ImageShack's iPhone application
- ImageShack Widget v1.1
- ImageShack QuickSend
- ImageShack Syndicate
- ImageShack Sidebar
- Registration
- ImageShack Firefox Extension
- Third Party tools and extensions
Have fun with your images and be sure to comment below with your questions or solutions for displaying images online.