I think that a clean classy looking Windows desktop helps me stay organized and look professional at work. You may not agree or even care, but stay tuned if you'd like to know how to use MS Paint to create simple custom wallpapers.
By default, many Windows components are colored with gradients. As one color fades into another, it often has a pleasing appearance. Here's an example of a black to blue gradient.
I created this gradient using MS Paint, which comes on every Windows PC. It started as a two pixel bitmap (.BMP) file with one pixel black and the other blue. Here's how it's done.
First, fire up Paint. You can find it in your Start Menu under Programs > Accessories. If you don't see it there, you can always call it up from the Start > Run dialog by typing in MSPAINT and hitting the Enter key.
Next, set the image attributes so that you only have two pixels. Select the menu items Image > Attributes.
Set the Attributes with either Width 2 and Height 1 for a horizontal gradient or vise versa for a vertical gradient.
Now you have a two pixel bitmap started but you can't really see it well. You'll have to adjust the Zoom to 800% as shown.
What you'll see after you've zoomed in is still pretty small, but it'll work.
Pick the Pencil tool and choose one color to paint the the first pixel and another color to paint the other pixel.
Here's what it looks like if you've chosen black and blue as I have.
Now save your image making sure it's a BMP file in the "Save as type" box.
The file is saved now and you can use it as a Desktop Wallpaper. Hopefully you already know how to set wallpapers. Just be sure to set the image as "Stretch" when you select it.
It sure doesn't look like a gradient before you hit the OK button here. Your Windows system will make it into a very nice looking gradient when it "stretches" the image to fit your Desktop.
Here's my desktop when I finish ... 
That's all there is to it, so have fun playing with Paint now.







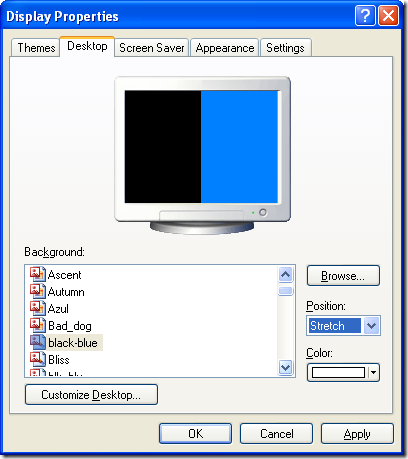



Cliff, I thought this a great idea, but I always end up with a wallpaper looking just as it does in the Display Properties window; a 2-tone, half the screen one color, the other half the other color. I'm running XP, wonder why it doesn't gradient? I did follow your instructions to the letter. Tried a few different color combos, tried vertical too, no luck.
ReplyDeleteAhh, I found the setting that may be tripping you up. If you right click on the desktop and select "Arrange Icons", you'll see that you are probably hiding the desktop icons. If you "Show Desktop Icons" then the BMP files will blend when "Stretched".
ReplyDeleteI'm not sure why this it true.
Best wishes and thanks for the comments.
Thanks Clif, that was indeed the case. Outstanding newsletter this week, great content, thank you!
ReplyDelete